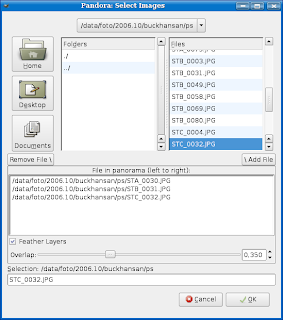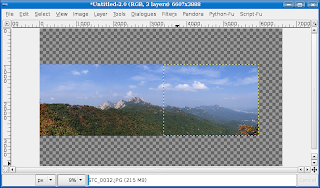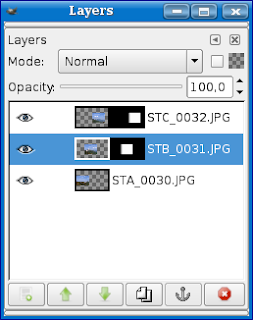Представьте себе, что нужная Вам программа доступна только в виде .rpm пакета, а вы используете Debian или Ubuntu. Как быть в таком случае? Можно поискать исходники и скачать, но для новичка это может быть затруднительно. О том, как можно решить данную проблему, не прибегая к установке или созданию .deb пакета из исходников, я и хочу сегодня написать.
Alien - это программа, которая позволяет конвертирование между Redhat rpm, Debian deb, Stampede slp, Slackware tgz и Solaris pkg форматами. В нашем случае мы воспользуемся ею для конвертирования rpm в deb.
Стоит отметить, что эта программа еще (а может и будет всегда) находится в стадии разработки. Поэтому ее нельзя использовать для замены важных системных файлов, как sysvinit, init, libc и других.
Теперь обратимся к самой программе. Во-первых, установим ее:
$ sudo apt-get install alien
Рассмотрим некоторые опции:
file [...] - задать список файлов пакета для конвертирования.
-d, ---to-deb - конвертировать в deb (эта опция установлена по умолчанию).
-r, ---to-rpm - конвертировать в rpm
-t, ---to-tgz - сделать tgz пакет
---to-slp - сделать slp пакет
-p, ---to-pkg - сделать Solaris pkg пакет
-i, ---install - автоматически установить все сгенерированные пакеты и после этого удалить сам файл пакета
-h, ---help - показать помощь
За более подробным списком опций обратитесь к man alien.
Примеры:
alien --to-deb package.rpm
Конвертирует package.rpm в package.deb
alien --to-rpm package.deb
Конвертирует package.deb в package.rpm
alien -i package.rpm
Конвертирует package.rpm в package.deb (опция --to-deb не указана, так как она стоит по умолчанию) и устанавливает сгенерированный .deb пакет
Читать дальше...
Свернуть обратно...